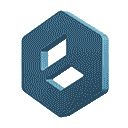Cara Mematikan Windows Defender
Sebagai pengguna laptop yang selalu mengunduh aplikasi dan file dari internet, tentunya kamu harus melindungi laptopmu dari serangn virus, malware, dan kejahatan cyber lainnya. Salah satunya adalah dengan antivirus atau defender.
Lebih jauh lagi bagi kamu para pengguna Windows, biasanya sudah diberikan Defender bawaan yang menurut kami sih sebenarnya tidak terlalu berguna. Malahan seringkali Windows Defender mengganggu dengan notifikasi dan update nya.
Nah, kamu yang merasakan hal yang sama tentunya pasti ingin mematikan Windows Defender yang mengganggu tersebut. Bagaimana ya caranya? Ini dia langkah-langkahnya!
Cara Mematikan Windows Defender
Berikut adalah langkah mudah untuk mematikan proteksi Microsoft Defender langsung dari Windows Security.
- Buka Start > ketik Windows Security.
- Klik Windows Security > cari tab Virus & threat protection.
- Pilih Manage settings.
- Klik toggle Real-time protection menjadi mati.
Dengan cara di atas, secara otomatis Windows Defender akan mati. Adapun langkah untuk mematikan update otomatis dari Windows Defender adalah sebagai berikut ini.
- Buka Start > ketik Windows Defender.
- Klik Tools > klik Options.
- Cari kotak ceklis Automatically Scan My Computer > klik Save.
Nah dengan cara di atas maka bukan hanya proteksi yang dimatikan, akan tetapi update otomatis dari Windows Defender juga akan dimatikan oleh sistem. Jadi kamu tidak perlu khawatir terganggu.
Mengapa Windows Defender Saya Tetap Tidak Bisa Dimatikan?
Ada kalanya Windows yang sistemnya sudah diotak atik mengalami galat atau error. Sehingga ketika kamu mencoba untuk mematikan Windows Defender, dan menonaktivasi update otomatis, kamu tidak bisa melakukannya.
Sebelum mencoba beberapa cara di bawah, satu tips yang cukup kami rekomendasikan adalah dengan mematikan dan menyalakan kembali laptop yang kamu miliki, setelah itu lihat apakah Windows Defender sudah mati atau belum.
Bila cara tersebut masih juga tidak bisa mematikan Windows Defender, maka kamu bisa mencoba beberapa cara yang akan kami bagikan di bawah ini.
Mematikan Windows Defender via Regedit
Cara pertama yang bisa kamu lakukan adalah dengan memodifikasi file DWORD di Registry Editor. Ini dia langkah-langkah yang bisa kamu lakukan.
- Buka Run > ketik regedit > klik Ok
- Cari HKEY_LOCAL_MACHINE->Software->Policies->Microsoft->Windows Defender.
- Klik kanan file DWORD > klik Delete.
- Restart.
Mematikan Windows Defender via Command Prompt
Bila tidak bisa, kamu bisa coba mematikan Windows Defender dengan memanfaatkan Command Prompt. Berikut ini adalah langkah-langkahnya.
- Buka Run > ketik cmd > klik Ok.
- Ketik sc stop WinDefend.
- Untuk memastikan status Windows Defender, ketik sc query WinDefend.
Mematikan Windows Defender via Windows Powershell
Bila masih tidak bisa juga, kamu juga masih memiliki cara lain. Diantaranya adalah dengan mematikan via Windows Powershell. Berikut inia dalah langkah-langkahnya.
- Buka Start > cari Windows Powershell > Klik Windows Powershell.
- Ketik Set -MpPreference – DisableRealtimeMonitoring $true bila ingin mematikan sementara.
- Ketik Uninstall-WindowsFeature -Name Windows-Defender bila ingin meng-uninstall Windows Defender secara permanen.
Mematikan Windows Defender via Services
Dengan cara ini seharusnya kamu sudah bisa mematikan Windows Defender. Akan tetapi bila Windows Defender masih juga tidak bisa dimatikan, maka kamu bisa coba mematikannya via Services. Ini dia langkahnya.
- Buka Run > ketik services.msc > klk Ok.
- Cari Windows Defender > klik dua kali.
- Pilih menu Startup Type > klik Disabled.
- Klik Apply.
- Restart laptop.
Mematikan Windows Defender Secara Permanen
Bila masih juga membandel, kami memiliki cara terakhir yang bisa kamu lakukan. Akan tetapi dengan cara terakhir ini Windows Defender akan mati secara permanen. Caranya adalah dengan memanfaatkan Registry Editor.
Ini dia langkah-langkah yang bisa kamu lakukan.
Pertama-tama kamu harus mematikan Tamper Protection dengan cara di bawah ini.
- Buka Settings > klik Updates & Security > klik Virus & threat protection.
- Scroll ke bawah > cari Tamper Protection.
- klik Toggle Tamper Protection menjadi Off.
Setelah itu barulah kamu bisa langsung melakukan pengubahan aturan di Registry Editor dengan cara di bawah ini.
- Buka Run > ketik regedit > klik Ok.
- Cari HKEY_LOCAL_MACHINE > Software > Policies > Microsoft > Windows Defender.
- Klik kanan > klik New > klik DWORD (32-bit) Value
- Ketik DisableAntiSpyware sebagai nama file baru tersebut.
- Klik DisableAntiSpyware > ubah Value Data > ketik 1.
- Klik Ok.
- Restart laptop.
Dengan cara ini sebagaimana yang telah kami jelaskan sebelumnya, laptop tidak akan mendapatkan perlindungan dari Windows Defender lagi. Nah adapun cara untuk menghidupkan Windows Defender kembali adalah dengan menghapus file DisableAntiSpyware.