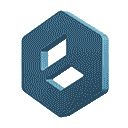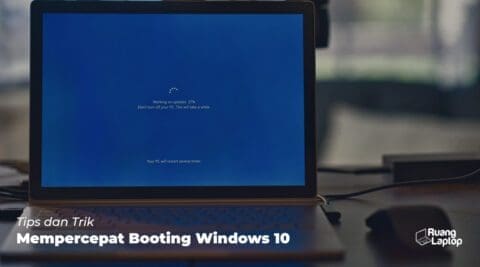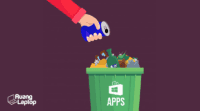16 Cara Mempercepat Booting Windows 10
Windows 10 adalah sistem operasi yang tergolong cepat dan mudah dioperasikan. Hal ini lantaran kerja sistemnya yang cukup efisien, apalagi bagi kamu yang menggunakan laptop dengan spek di atas rata-rata.
Sebagai catatan, kami yang menggunakan laptop dengan spek Ryzen 7 4800 dan RAM 8GB memiliki booting time kurang dari 30 detik saja. Waktu yang tergolong cepat untuk sebuah laptop.
Pertanyaannya adalah, bagaimana dengan kamu yspek laptopnya rendah? Atau kamu yang speknya sudah oke tapi tetap saja lemot dengan booting time yang sangat lama?
Tidak perlu khawatir karena kami punya tips dan triknya untuk kamu, ini dia!
1. Ubah Pengaturan Daya
Salah satu hal yang diketahui bisa memperlambat booting time dari Windows 10 adalah pengaturan hemat daya alias power saver. Pengaturan ini memungkinkan laptop untuk memperlambat performa demi menyimpan daya dari laptop tersebut.
Mengubah pengaturan hemat daya menjadi balanced atau performance diketahui bisa mempercepat booting time dari Windows 10. Adapun langkah-langkahnya adalah sebagai berikut ini:
- Klik Start > Control Panel.
- Pilih System and Security > Power Options.
- Klik Balanced (recommended) bila ingin performa yang cukup baik namun daya tetap hemat, atau High performance bila ingin performa tinggi.
- Klik Change plan settings di samping pengaturan yang ingin dipilih.
Saran kami ubah pengaturan menjadi Balanced saat Unplugged dan High Performance saat kamu menggunakan charger laptop. Adapun pengguna PC kami rasa tidak memiliki alasan khusus unutuk menggunakan mode hemat daya.
2. Kurangi Program Start Up
Salah satu alasan mengapa laptopmu berjalan lambat saat dinyalakan adalah terlalu banyak start up program yang berjalan. Hal ini bisa berlangsung tanpa kamu sadari, dan sayangnya membuat laptop menjadi tidak kuat.
Solusinya adalah dengan mengurangi program-program yang otomatis berjalan di background sejak awal laptop dinyalakan. Adapun langkah-langkahnya adalah sebagai berikuti ini:
- Tekan Ctrl + Shift + Esc untuk masuk ke Task Manager.
- Klik More Detail > Klik Startup tab.
- Kamu bisa menyusuri satu persatu aplikasi dari atas hingga bawah. Bila menemukan aplikasi yang tidak terlalu digunakan, klik kanan > Disable.
Sayangnya diantara banyak sekali start up program mungkin kamu akan menemukan beberapa nama yang tidak familiar. Misalnya saja beberapa aplikasi yang memiliki akhiran .exe. Kadang kita menjadi bingung apakah harus men-disabled aplikasi semacam ini atau tidak.
Kamu bisa saja melakukan googling, atau bisa langsung membuka laman situs resmi Should I Block It. Di dalam situs ini kamu bisa langsung mencari nama aplikasi yang ingin kamu blok dan kamu akan menemukan informasi penting terkait aplikasi tersebut.
3. Gunakan ReadyBoost
Salah satu fitur yang terdapat pada Windows 10 adalah fitur penyimpanan cache secara reguler pada harddisk. Tujuannya agar ketika laptop menginginkan data tersebut dengan cepat, maka laptop bisa langsung mengambilnya dari penyimanan cache.
Cache sebenarnya tidak akan jadi masalah besar bila kamu sudah menggunakan SSD. Namun hal ini bisa memperlambat kecepatan booting apabila kamu masih menggunakan HDD. Tapi ada trik yang bisa kamu lakukan untuk mengatasi ini.
- Colokkan USB Flash Drive ke port USB, usahakan menggunakan USB 2.0 atau 3.0.
- Buka File Explorer > Klik This PC > Klik Flash Drive yang sebelumnya dicolok.
- Klik kanan > Klik Properties > klik tab ReadyBoost.
- Klik Dedicate this device to ReadyBoost > klik Apply > klik Ok.
Dengan cara ini cache akan disimpan ke dalam flash drive yang sudah kamu pilih tersebut. Namun tentu saja dengan syarat flash drive harus terus tersambung ke laptopmu, yang mana tentu akan memberatkan bagi sebagian orang. Apalagi pada orang yang memiliki laptop dengan port minimalis.
Bila tidak bisa menggunakan cara ini, silahkan coba cara berikutnya!
4. Tambah RAM
Cara yang satu ini barangkali tidak berlaku untuk semua laptop. Melainkan hanya laptop-laptop dengan RAM yang bisa ditambahkan, pun dengan kamu yang menggunakan PC untuk aktivitas harianmu.
Sebelum tambah RAM, pastikan kamu beli jenis RAM yang sama dengan yang terpasang sekarang di laptop. Ada dua pilihan, yaitu tambah RAM di slot kosong ataupun lem biru (lempar, beli baru).
Yang manapun pilihan kamu, semua ram yang terpasang di slot RAM di laptop harus identikal, artinya kalau satu slot 4GB, satunya lagi harus 4GB juga. Oleh karenanya supaya aman lebih beli produk yang sama persis di toko yang sama dan merk yang sama.
Jika ukuran kedua RAM berbeda, ada kemungkinan performa meningkat, namun tidak terlalu optimal. Alih-alih performa RAM yang lebih besar akan anjlok mengikuti performa RAM yang berukuran lebih kecil.
5. Matikan Search Indexing
Salah satu fitur yang dimiliiki oleh Windows 10 adalah dengan melakukan indexing harddisk di background. Hal ini membuat proses pencarian files menjadi lebih cepat saat dibutuhkan. Sayangnya proses indexing ini justru memperlambat laptopmu.
Mematikan fitur ini diketahui bisa mempercepat proses booting dan performa laptop secara keseluruhan. Apalagi bila laptop yang kamu gunakan menggunakan SSD. Nah, berikut ini adalah langkah-langkah yang bisa kamu lakukan.
- Buka Run > ketik services.msc > Enter.
- Scroll ke bawah hingga menemukan Windows Search Properties.
- Klik dua Windows Search Properties.
- Klik Stop.
- Lakukan Reboot atau Restart.
Cara ini diketahui bisa mempercepat performa laptop dengan cukup jauh. Meski harus mengorbankan kecepatan laptop saat melakukan pencarian files. Namun biasanya penurunan kecepatan ini tidak akan terlalu terasa kok.
6. Bersihkan Hard Disk
Cara ketujuh yang bisa kami berikan kepadamu adalah dengan cara bersih-bersih harddisk. Cara tradisional ini diketahui sangat efektif untuk mempercepat proses booting dan performa laptopmu secara keseluruhan. Berikut ini adalah langkahnya.
- Buka Settings > klik System.
- Klik Storage.
- Pada bagian Storage Sense ubah Toggle Off menjadi On.
Dengan cara ini secara otomatis Windows akan mendeteksi file-file tidak berguna di dalam laptop secara berkala. Kemudian sistem akan membersihkannya dan memindahkan ke dalam recycle bin.
7. Bersihkan Registry
Registry bisa dibilang merupakan salah satu “tools” yang membuat laptop bisa bekerja dengan semestinya. Salah satunya adalah dengan mengontrol dimana lokasi penyimpanan file dan program, DLL apa yang akan dialankan, hingga jenis file yang akan dibuka oleh sebuah program.
Meski demikian terkadang registry masih menyimpan file yang sudah tidak digunakan. Misalnya oleh program yang sudah kamu uninstall, dan file seperti ini bisa kamu hapus untuk mempercepat kerja laptop. Caranya adalah dengan memanfaatkan beberapa aplikasi yang bisa diunduh.
Salah satunya adalah Auslogics Registry Cleaner yang bisa kamu unduh di sini. Meski demikian sebelum menggunakan program ini kami sarankan kamu untuk melakukan back up Registry. Cara melakukan back up registry adalah sebagai berikut ini.
- Buka Run > ketik regedit.ext > tekan enter.
- Klik File > klik Export > pilih All.
- Pilih folder penyimpanan dan klik Save.
8. Matikan Efek Visual dari Windows
Salah satu hal yang menarik dari Windows 10 ketimbang beberapa versi sebelumnya adalah efek visual yang dimiliki. Meski demikian efek yang memanjakan mata ini justru bisa membuat sistem bekerja secara lambat. Adapun cara untuk menonaktivasi nya adalah sebagai berikut ini.
- Buka Search Box > ketik sysdm.cpl > tekan Enter.
- Klik Advanced > klik Settings pada bagian Performance.
- Silahkan pilih animasi mana saja yang ingin kamu matikan, bila sudah tekan Ok.
Selain itu kamu juga bisa menonaktivasi transparency effect yang terdapat pada menu start di Windows 10. Berikut ini adalah langkah yang bisa dilakukan.
- Buka Settings > klik Personalization > klik Colors.
- Scroll ke bawah hingga menemukan Transparency effects.
- Ubah Toggle menjadi Off.
Kedua cara ini diketahui bisa menjadi salah satu solusi yang cukup efektif yang bisa kamu lakukan untuk mempercepat performa laptop, sehingga mempercepat booting time dari laptopmu tersebut.
9. Nyalakan Maintenance Windows Otomatis
Windows 10 sekali lagi memang sistem operasi yang sangat pintar, sehingga ia rutin melakukan maintenance secara otomatis. Hal ini dilakukan untuk melakukan diagnosis, mencari masalah, dan memperbaikinya, bahkan tanpa kamu sadari.
Sayangnya ada kemungkinan fitur ini tidak sengaja mati, atau memang belum diaktifkan sehingga semakin lama laptopmu menjadi semakin lambat. Nah, tapi tenang karena berikut ini adalah cara untuk menyalakannya kembali.
- Buka Control Panel > pilih System and Security > klik Security and Maintenance.
- Klik Start Maintenance untuk menjalankannya saat itu juga.
- Klik Change maintenance settings > pilih waktu untuk menjalankan maintenance otomatis > klik Allow scheduled maintenance to wake up my computer at the scheduled time > klik Ok.
Dengan cara tersebut laptop secara otomatis akan menjalankan maintenance di waktu yang telah ditentukan. Dengan syarat laptop terhubung ke charger ya.
10. Hapus Bloatware
Salah satu alasan mengapa laptop menjadi lambat adalah terlalu banyak bloatware yang tidak sengaja terinstall di dalam laptop. Solusinya adalah dengan menghapus bloatware tersebut sehingga laptop bisa berjalan lebih cepat.
Caranya adalah dengan memanfaatkan antivirus yang ada saat ini. Bila kamu tidak memiliki antivirus tentu bisa menggunakan Windows Defender, yang tidak terlalu kami rekomendasikan.
Yang paling kami rekomendasikan justru Malwarebytes karena ringan dan mudah dipakai. Selain itu juga tidak banyak tipu-tipu seperti antivirus lain yang nyuruh bayar, melebih-lebihkan virus dan lain sebagainya.
Beberapa antivirus lain yang juga lumayan oke misalnya Bit Defender, Norton, McAfee, atau AVG dan SmadAV yang merupakan antivirus lokal. Silahkan unduh salah satunya untuk menghapus bloatware di laptopmu.
11. Lakukan Defragmentasi Hard Disk
Tips yang bisa cukup bermanfaat bagi banyak orang adalah dengan melakukan defragmentasi hard disk. Cara ini sudah sering dilakukan sejak dulu, karena dirasa cukup efektif untuk mempercepat kerja laptop.
Cara melakukannya adalah sebagai berikut ini.
- Buka search box > ketik defrag > tekan Enter.
- Klik Optimize.
Secara otomatis sistem akan melakukan defragmentasi disk. Proses ini memakan waktu yang agak lama sehingga kamu harus membiarkan laptopmu terbuka hingga proses defragmentasi selesai dilakukan.
Meski demikian cara ini sama sekali tidak efektif bagi kamu yang menggunakan SSD. Cara ini hanya bisa bermanfaat dan mempercepat performa bila laptopmu menggunakan HDD. Alih-alih, cara ini justru bisa membuat SSD mu rusak.
12. Matikan Game Mode
Salah satu alasan mengapa laptop menjadi lambat adalah Game Mode yang masih menyala. Fitur ni merupakan salah satu fitur eksklusif pada laptop dengan sistem operasi Windows. Adapun cara mematikan mode ini adalah sebagai berikut.
- Buka Settings > ketik Game Mode di search bar.
- Ganti toggle Game Mode menjadi Off.
13. Gunakan Fitur Fast Startup
Cara lain yang bisa kamu gunakan untuk mempersingkat booting time adalah dengan menggunakan Fast Startup. Fitur yang simpel, belum banyak diketahui user, namun cukup mempersingkat waktu booting Windows 10.
Berikut ini adalah langkah-langkahnya.
- Buka Control Panel > klik Power Options.
- Buka System Settings > cari pilihan Turn on fast startup (recommended).
- Klik toggle menjadi On.
Dengan cara ini kamu mempersingkat waktu booting laptopmu.
14. Matikan Windows Tips and Tricks
Cara ini mungkin tidak perlu diaplikasikan oleh semua orang. Cara ini hanya bisa mempercepat booting apabila memang laptop yang kamu gunakan memiliki Windows Tips and Tricks. Bila tidak tentu tidak akan ada pengaruhnya dengan cara ini.
Adapun cara mematikan Windows tips and tricks adalah sebagai berikut ini.
- Buka settings > Klik Notifications & actions.
- Sroll ke bawah, ke bagian Notifications.
- Uncheck pilihan Get tips, tricks, and suggestions as you use Windows.
Sebagaimana yang kami jelaskan sebalumnya, jika sejak awal pegnaturan ini ditiadakan tentu saja hal ini tidak akan berguna sama sekali untuk mempercepat kerja laptopmu.
15. Ubah Pengaturan Microsoft OneDrive
Salah satu fitur yang sering sekali tidak sengaja teraktivasi adalah Microsoft One Drive yang merupakan penyimpanan berbasis cloud milik Microsoft. Hal ini sebenarnya merupakan salah satu fitur keamanan penyimpanan data yang dimiliki oleh Microsoft.
Namun sayangnya beberapa pengaturan justru membuat laptop berjalan lambat, termasuk saat melakukan booting. Salah satunya adalah sinkronisasi otomatis yang bisa kamu matikan. Berikut ini adalah cara untuk mematikan sinkronisasi file otomatis.
- Buka OneDrive di pojok kanan bawah (Notifikasi).
- Klik More > klik Pause Syncing.
- Pilih berapa lama sinkronisasi akan dimatikan.
Bila ingin mematikan sinkronisasi secara permanen gunakan cara di bawah.
- Buka One Drive > klik Settings > klik Account.
- Klik Unlink this PC > klik Unlink Account.
- Klik Unlink Account.
Dengan cara ini laptopmu bisa memiliki sedikit napas untuk menjalankan programnya. Tentu bila sejak awal sync sudah dimatikan kamu tidak bisa menggunakan cara ini. Bila demikian, saatnya mencoba tips selanjutnya dari kami.
16. Pasang SSD
Sudah bukan rahasia lagi bahwa SSD jauh lebih superior ketimbang HDD. Sayangnya bagi kamu yang menggunakan laptop, setidaknya di atas 5 tahun yang lalu belum banyak menikmati keunggulan dari SSD ini.
Untungnya sebagian dari laptop ini memungkinkan para penggunanya untuk melakukan upgrading dari HDD menjadi SSD. Silahkan ganti HDD tersebut menjadi SSD apabila memungkinkan, walaupun sedikit lebih mahal tapi bisa berpengaruh banyak (cek daftar harga ssd terbaru).
Tapi pada akhirnya sih pastikan kalau memang langkah ini sudah sesuai dengan budget yang kamu miliki. Bila memang tidak sesuai, toh kamu bisa menggunakan beberapa tips lain yang ada di dalam artikel ini bukan?
Nah, semoga artikel ini bisa bermanfaat ya!